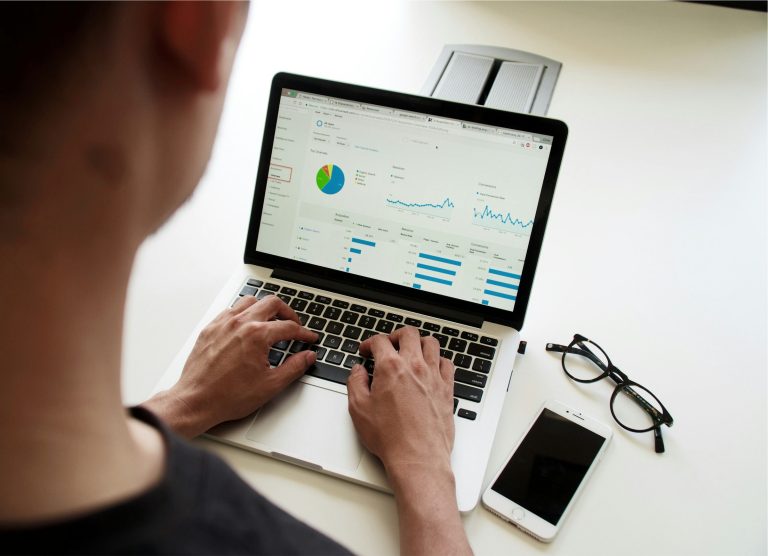La possibilité de collaborer sur des documents internes avec des utilisateurs externes grâce à l’accès invité est l’un des principaux avantages de SharePoint. Il existe cependant plusieurs façons d’inviter des utilisateurs externes sur le site SharePoint. Dans cet article, nous allons voir 4 manières d’inviter des utilisateurs externes à un site SharePoint.
Méthode 1 : Accorder l’accès au site uniquement
Parfois, tout ce que vous avez besoin de partager est un site avec quelques documents.
Veuillez cependant noter qu’il existe deux types de sites. Ceux qui sont connectés au groupe Microsoft 365 (sites d’équipe) et ceux qui ne le sont pas (sites de communication ou sites d’équipe sans groupe attaché). Dans le cas où votre site est lié à un groupe Microsoft 365 et que tout ce que vous souhaitez partager en externe est juste un site (sans inviter les utilisateurs externes à d’autres actifs d’un groupe Microsoft 365), vous devez vous assurer de contourner l’adhésion au groupe et inviter vos utilisateurs externes directement sur le site.
Marche à suivre
- Sélectionner l’icône des paramètres en haut à droite > Permissions du site
- Saisissez l’adresse électronique externe d’un utilisateur que vous souhaitez inviter, attribuez le niveau d’autorisation approprié (lecture, modification, contrôle total), saisissez un message personnel (facultatif) puis cliquez sur Ajouter.
Quand utiliser cette option
- Si vous disposez d’un site connecté à un groupe et que vous souhaitez partager uniquement ce site, sans donner au destinataire l’accès à d’autres éléments d’un groupe Microsoft 365 (Planner, Teams, etc.).
Méthode 2 : Inviter un membre dans un groupe Microsoft 365
Si vous souhaitez inviter un utilisateur externe à devenir membre d’un groupe Microsoft 365, vous pouvez l’ajouter en tant qu’invité. Cela donnera à l’utilisateur externe l’accès non seulement au site mais aussi à d’autres ressources à disposition du groupe (Planner, liste de distribution).
Marche à suivre
- Accéder à Outlook
- Sous Groupes situé dans le volet de gauche, cliquez sur le groupe auquel vous voulez ajouter des utilisateurs externes puis cliquez sur Ajoutez un membre situez dans la barre en haut.
- Saisissez l’adresse électronique de l’utilisateur externe et cliquez sur Ajouter.
Quand utiliser cette option
- Lorsque vous souhaitez que l’utilisateur externe ait également accès à Planner ou fasse partie d’une liste de distribution d’e-mails.
- Lorsque vous avez créé le groupe Microsoft 365 à partir d’un autre endroit que Teams.
- Si vous avez créé votre groupe Microsoft 365 à partir de Teams, utilisez l’option 3 décrite ci-dessous.
Méthode 3 : Inviter un membre à un groupe Teams
Si vous souhaitez inviter un utilisateur externe à collaborer avec vous dans Teams, vous devez utiliser cette méthode. C’est le seul moyen d’inviter des utilisateurs externes si vous avez créé un groupe à partir de Teams. Ceci permettra à l’utilisateur d’accéder à une équipe, à ses canaux, à ses onglets et également aux autres ressources d’un groupe (site SharePoint, Planner).
Marche à suivre
- Sélectionnez Equipes et accédez à l’équipe dans votre liste d’équipes.
- Sélectionnez Autres options > Ajouter des membres.
- Entrez l’adresse de messagerie de l’invité. Toute personne disposant d’un compte de messagerie professionnel ou grand public, comme Outlook, Gmail ou autres, peut rejoindre votre équipe en tant qu’invité.
- Ajoutez le nom de votre invité. Sélectionnez Modifier les informations invité et tapez un nom convivial. Veillez à prendre le temps de faire cela maintenant, vous aurez besoin de l’aide d’un administrateur informatique pour le faire plus tard.
Quand utiliser cette option
- Lorsque vous voulez collaborer avec un utilisateur externe dans Teams
- Lorsque vous avez créé votre équipe (groupe Microsoft 365) à partir de Teams
- Lorsque vous souhaitez que vos utilisateurs externes aient accès aux conversations de canal, aux onglets de canal, aux applications Team et au site SharePoint associé.
Méthode 4 : Partager des fichiers et des dossiers
Il existe un autre moyen de partager des documents en externes à partir d’un site SharePoint. Cette méthode est très utile si vous souhaitez simplement partager un contenu spécifique comme des fichiers et des dossiers et non l’ensemble du site à un utilisateur externe. Vous trouverez plus d’informations à ce sujet dans notre article disponible à cette adresse.
Quand utiliser cette option
- Lorsque vous souhaitez simplement partager des fichiers ou des dossiers spécifiques, sans autoriser les utilisateurs à accéder à l’ensemble du site, du groupe ou de l’équipe.